Photoshop - Cơ bản về chỉnh sửa ảnh
Trang 1 trong tổng số 1 trang
 Photoshop - Cơ bản về chỉnh sửa ảnh
Photoshop - Cơ bản về chỉnh sửa ảnh
 Hôm nay Kan sẽ hướng dẫn các bạn cách chỉnh da mặt với bộ lọc Gaussian Blur. Chỉ với những bước đơn giản nhưng sẽ đem lại hiệu quả đến bất ngờ
Hôm nay Kan sẽ hướng dẫn các bạn cách chỉnh da mặt với bộ lọc Gaussian Blur. Chỉ với những bước đơn giản nhưng sẽ đem lại hiệu quả đến bất ngờ 
 Stock:
Stock: 



 Kết quả:
Kết quả: 

Hẳn là các bạn đã thấy sự khác biệt. Chúng ta bắt đầu thực hành nhé.
Bước 1: Mở file ảnh mà bạn muốn thực hành.
Chọn công cụ Magic Wand Tool (W)
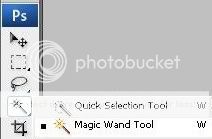
Chú ý : Tác dụng của công cụ này để chọn các vùng của lớp hay ảnh hiện hành dựa trên mức độ tương tự của màu sắc (color similarity). Nó bắt đầu chọn khi bạn nhắp chuột vào một điểm trên ảnh, và nó "lan rộng" ra giống như nước ngập vào các vùng trũng, chọn các điểm ảnh nằm cận nhau có màu sắc tương tự như điểm ảnh đầu tiên.
- Chọn thông số ở ô Tolerance là 20 (nếu thông số ở đây bạn chọn càng lớn thì số điểm ảnh được chọn sẽ càng nhiều, bạn hãy thay đổi để phù hợp với bức ảnh mà bạn dùng để thực hành nhé...)

- Và tôi đã tạo được 1 vùng chọn như hình dưới:

Bước 2: Ấn phím Ctrl + J, lúc đó sẽ tạo thêm một Layer mới và chỉ chứa khuôn mặt trong vùng đã chọn...
[IMG]https://2img.net/h/i294.photobucket.com/albums/mm118/kanter900/5-1.jpg[/IMG
- Tiếp tục nhé, vào menu Filter > Blur > Gaussian Blur

Chọn Radius là 5 px:
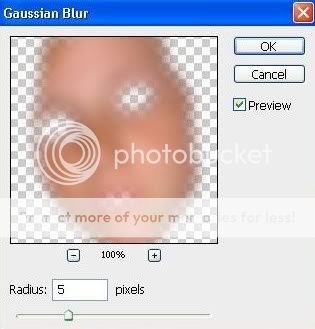
- Ok! Sau đó chỉ cần giảm Opacity của layer còn 50%.
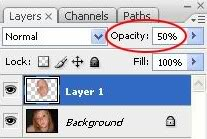
Và chúng ta được kết quả.



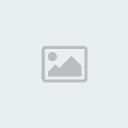
kanter- Admin
-

Tổng số bài gửi : 85
Age : 34
Points : 0
Honor : 0
Registration date : 24/05/2008
Phòng trưng bày giải thưởng
HP:


 (1000/1000)
(1000/1000)
MP:


 (1000/1000)
(1000/1000)
Exp:


 (2000/2000)
(2000/2000) -

Trang 1 trong tổng số 1 trang
Permissions in this forum:
Bạn không có quyền trả lời bài viết|
|
|

» Mu Tan Dinh ss5 Open 3-5-2010
» Tóc ngắn!
» Lặng yên_Thùy Chi
» Đồng thoại - Quang Lương
» share những tin nhắn dành cho người iu
» Event 20-11
» Ta đã về...
» Happy birthday Lan
» Sinh nhat ban Linh